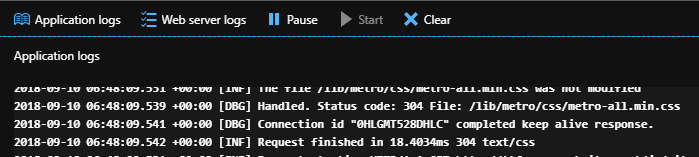Inside the Azure Portal it is possible to stream your log from an Azure App Service directly to a console, which is really handy in my opinion if you need to quickly debug something and you want to see in "real time" what is being written to your log. But first we have to turn on the feature.
On your App Service Blade go to Monitoring -> Diagnostics Log
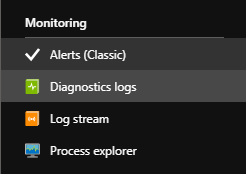
Enable the Application Logging (Filesystem) The good thing about this feature is, that it will automatically turn off after 12 hours.
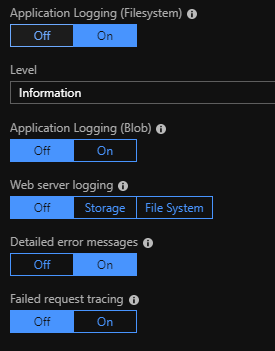
Now we have to get our log output from our ASP.NET Core application onto the Filesystem so that the Log stream can pick it up and be displayed. The easiest way to write the log output to differnet providers is by using Serilog and attaching the different sinks that it offers. One of them being a File sink which fits perfect for us here. (If you have never used Serilog before, go check it out here)
Start with, installing the required Serilog packages from Nuget:
dotnet add package Serilog --verison 2.7.1
dotnet add package Serilog.AspNetCore --version 2.1.1
dotnet add package Serilog.Sinks.File --version 4.0.0
Next, update your applications Program.cs and add UseSerilog.
public static IWebHostBuilder CreateWebHostBuilder(string[] args) =>
WebHost.CreateDefaultBuilder(args)
.UseStartup<Startup>()
.UseSerilog();
Then, update your Startup.cs where you will configure Serilog. Add the following to your ConfigureServices method. This will configure Serilog and the Serilog File Sink. The File Sink will write to D:\home\LogFiles\Application\... where the Azure Diagnostics Log Stream will pick up events written to any file located there.
var logConfiguration = new LoggerConfiguration()
.MinimumLevel.Debug()
.Enrich.FromLogContext();
if (Environment.IsProduction())
{
logConfiguration.WriteTo.File(
$@"D:\home\LogFiles\Application\{Environment.ApplicationName}.txt",
fileSizeLimitBytes: 1_000_000,
rollOnFileSizeLimit: true,
shared: true,
flushToDiskInterval: TimeSpan.FromSeconds(1));
}
Log.Logger = logConfiguration.CreateLogger();
Deploy the application to Azure and you will see the log messages appear inside the Log Stream output.